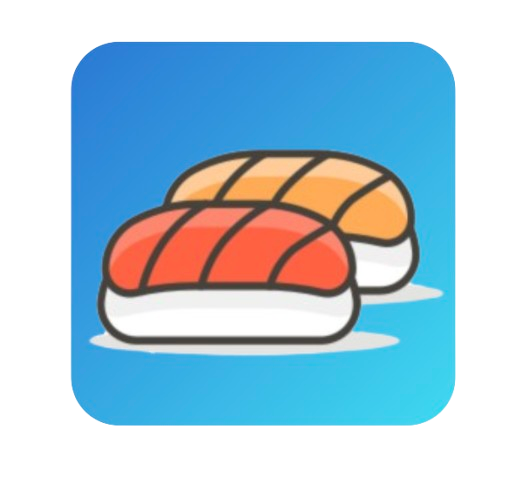Quick Start with Docker
Welcome to the Getting Started guide for Sushi Gateway! This guide will help you set up Sushi Gateway quickly using Docker. In just a few steps, you'll have a working API Gateway to manage and secure your APIs.
Step 0: Install Docker
TIP
Ensure that Docker is installed and running on your machine. Docker is required to run Sushi Gateway components.
- Install Docker Desktop (for Windows/Mac): Docker Desktop Installation Guide
- Install Docker Engine (for Linux): Docker Engine Installation Guide
Verify that Docker is installed correctly:
docker --versionYou should see output similar to:
Docker version 24.0.5, build ced0996Now you're ready to proceed!
Step 1: Pull the Sushi Proxy and Manager Images
INFO
Pull the latest Docker images for Sushi Proxy and Sushi Manager from Docker Hub to get started.
docker pull rawsashimi/sushi-proxy:0.4.1
docker pull rawsashimi/sushi-manager:0.4.1Step 2: Create a Configuration File
Declarative Configuration
Sushi Gateway's configuration is managed using a declarative JSON file. For more information, refer to our Declarative Configuration Concepts.
Create a config.json file with the following example configuration:
{
"global": {
"name": "example-gateway",
"plugins": []
},
"services": [
{
"name": "example-service",
"base_path": "/example",
"protocol": "http",
"load_balancing_strategy": "round_robin",
"upstreams": [
{ "id": "upstream_1", "host": "example-app", "port": 3000 }
],
"routes": [
{
"name": "example-route",
"path": "/v1/sushi",
"methods": ["GET"],
"plugins": [
{
"id": "example-plugin",
"name": "rate_limit",
"enabled": true,
"config": {
"limit_second": 10,
"limit_min": 10,
"limit_hour": 100
}
}
]
}
]
}
]
}Configuration Management
Learn more about managing configurations in our Configuration Management Guide, including environment variables and JSON files.
Step 3: Create a Docker Network
Set up a Docker network for your services:
docker network create sushi-networkStep 4: Pull the Example Upstream Service Image
Pull the example Node.js service image:
docker pull rawsashimi/express-sushi-app:latestStep 5: Run the Upstream Service
Run the upstream service container with the required environment variables:
TIP
The upstream service is the backend that Sushi Gateway will route to. In this guide, we are using a simple example Node.js docker image - Sushi App that provides a mock API for sushi data.
docker run -d \
--name example-app \
--network sushi-network \
-e APP_ID=3000 \
-e JWT_ISSUER=someIssuerKey \
-e JWT_SECRET=123secret456 \
-p 3000:3000 \
rawsashimi/express-sushi-app:latestStep 6: Test the Service
Ensure the upstream service is working:
curl http://localhost:3000/v1/sushi | jqExpected response:
{
"app_id": "3000",
"data": [
{
"id": 1,
"name": "California Roll",
"ingredients": ["Crab", "Avocado", "Cucumber"]
},
{
"id": 2,
"name": "Tuna Roll",
"ingredients": ["Tuna", "Rice", "Nori"]
}
]
}Step 7: Run the Sushi Proxy
Launch the Sushi Proxy container with the configuration and certificates:
docker run \
--rm \
--name example-proxy \
--network sushi-network \
-v $(pwd)/config.json:/app/config.json \
-e CONFIG_FILE_PATH="/app/config.json" \
-e ADMIN_USER=admin \
-e ADMIN_PASSWORD=changeme \
-p 8008:8008 \
-p 8081:8081 \
-p 8443:8443 \
rawsashimi/sushi-proxy:0.4.1Step 8: Test the Proxy
Verify that the proxy works:
curl http://localhost:8008/example/v1/sushi | jqExpected response:
{
"app_id": "3000",
"data": [
{
"id": 1,
"name": "California Roll",
"ingredients": ["Crab", "Avocado", "Cucumber"]
},
{
"id": 2,
"name": "Tuna Roll",
"ingredients": ["Tuna", "Rice", "Nori"]
}
]
}Step 9: Run Sushi Manager
Launch the interactive UI at http://localhost:5173 via the pulled UI docker image for managing and monitoring your gateway:
INFO
Sushi Manager provides a user-friendly interface for configuring and monitoring your gateway.
TIP
Use the credentials specified above - ADMIN_USER and ADMIN_PASSWORD to login! If you have followed the guide, the credentials will be admin and changeme respectively.
docker run --rm -p 5173:5173 \
-e SUSHI_MANAGER_BACKEND_API_URL=http://localhost:8081 \
rawsashimi/sushi-manager:0.4.1Next Steps
Congratulations on setting up Sushi Gateway! Now that you have your gateway running, explore these additional features:
- Explore More Plugins: Enhance your API management with powerful plugins for rate limiting, authentication, and more.
- Admin REST API: Learn how to query your gateway state using the Admin REST API.
Dive deeper into Sushi Gateway’s capabilities and take full control of your API ecosystem!